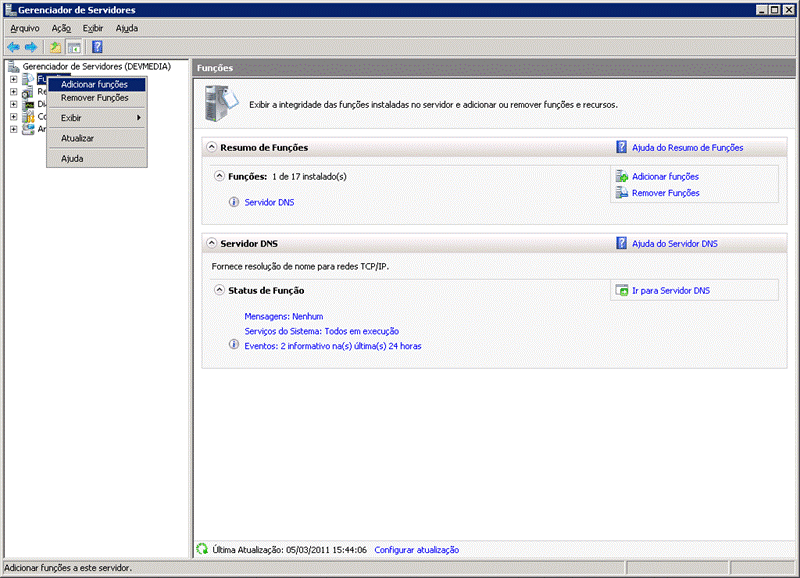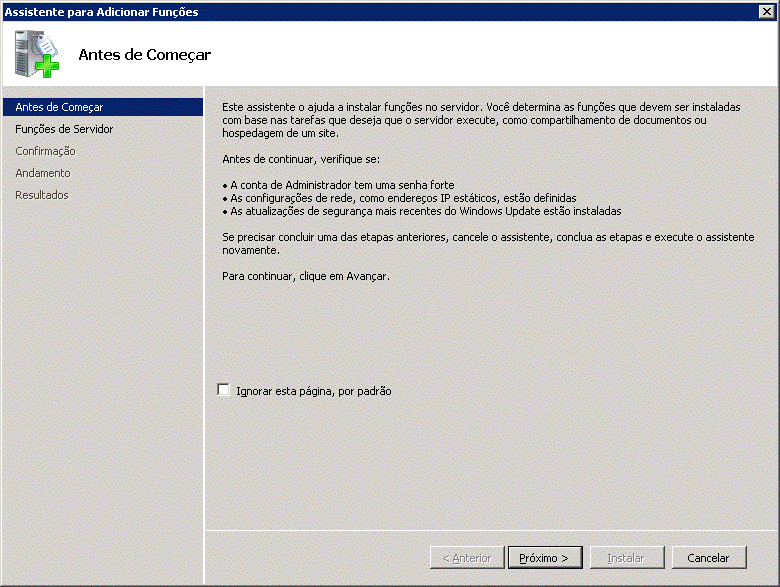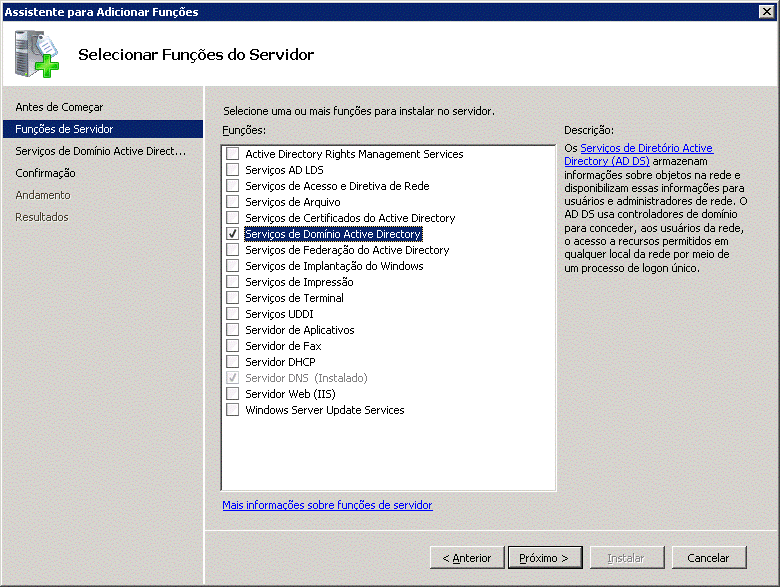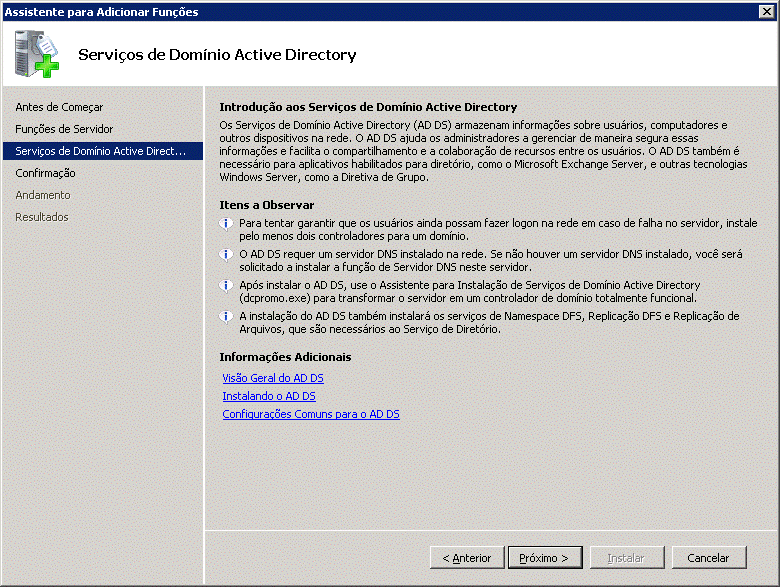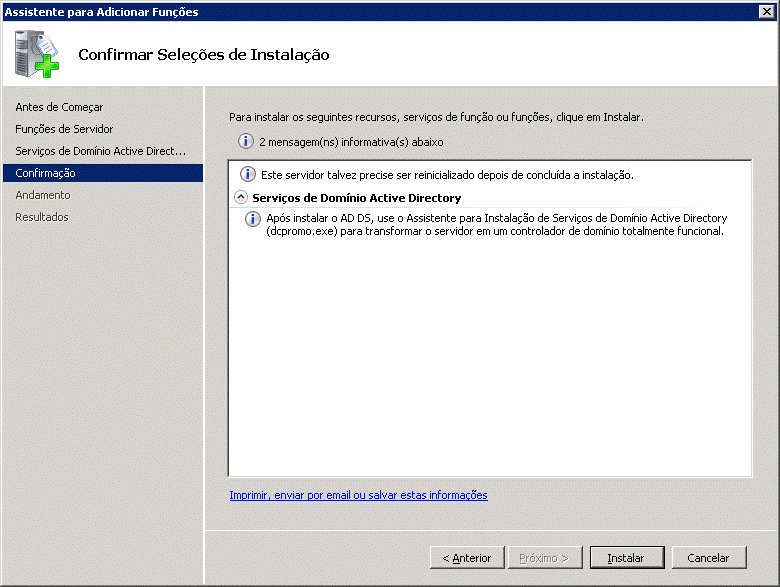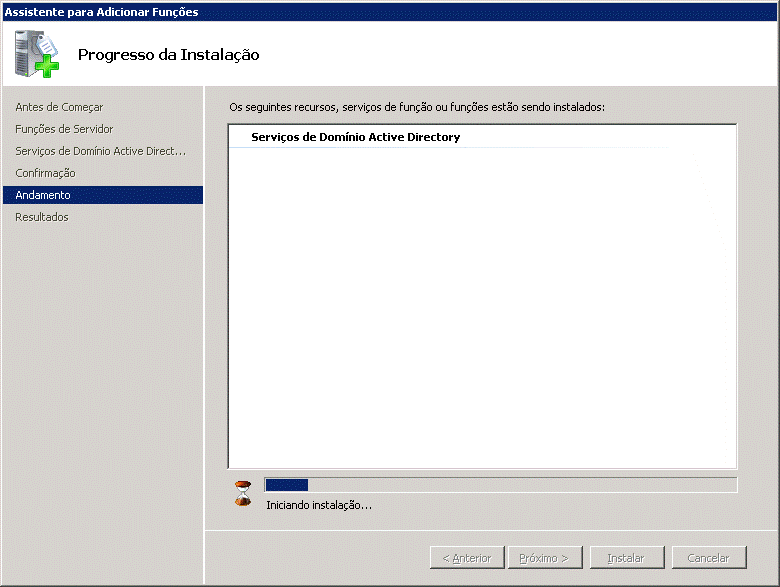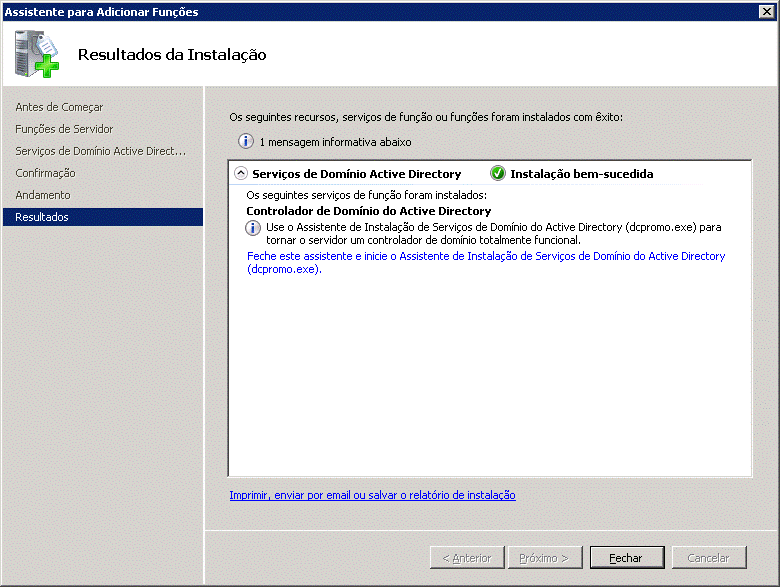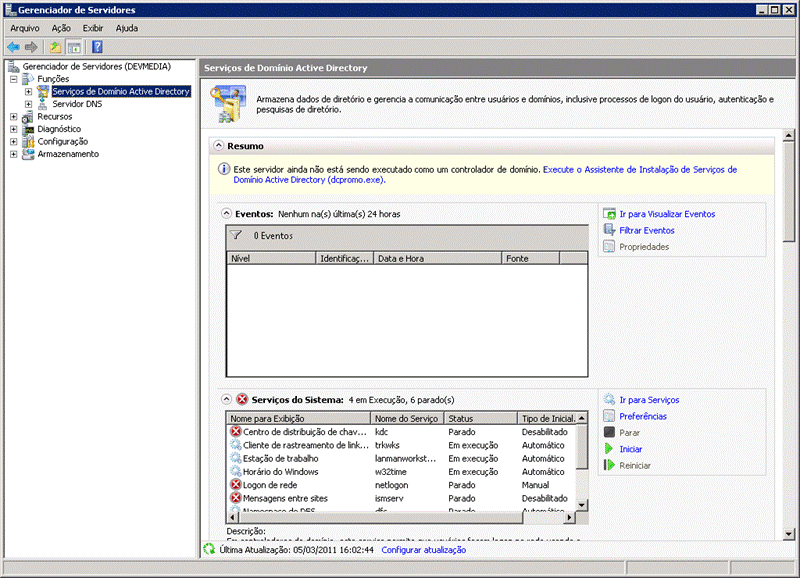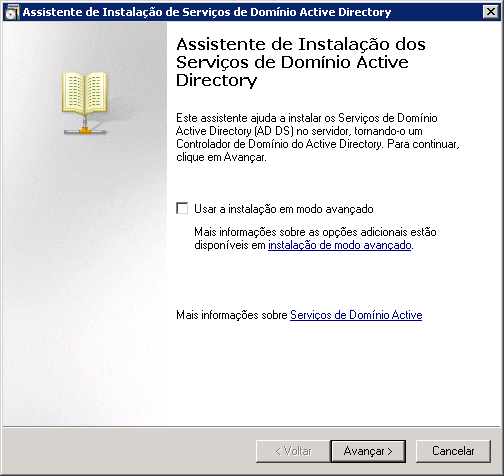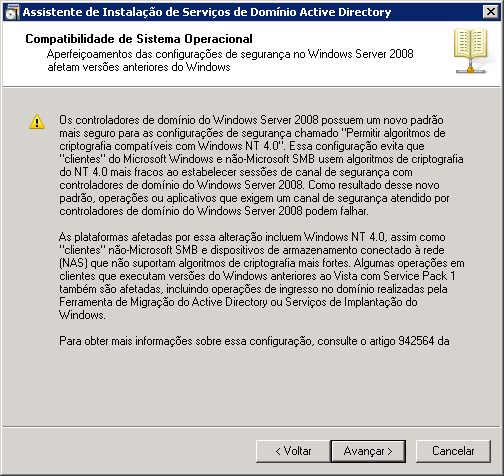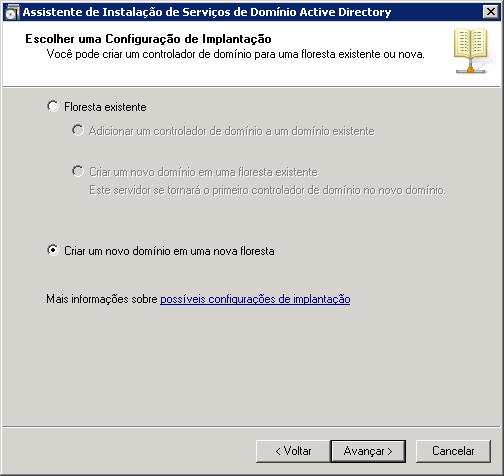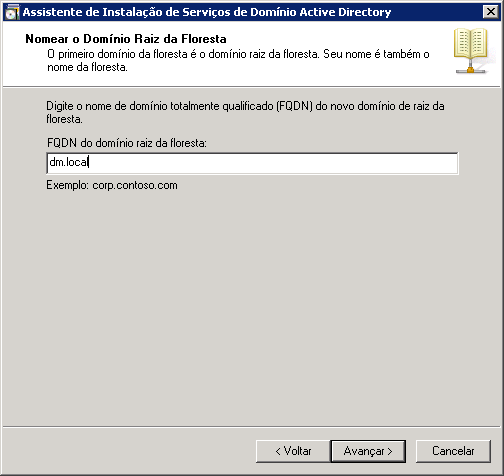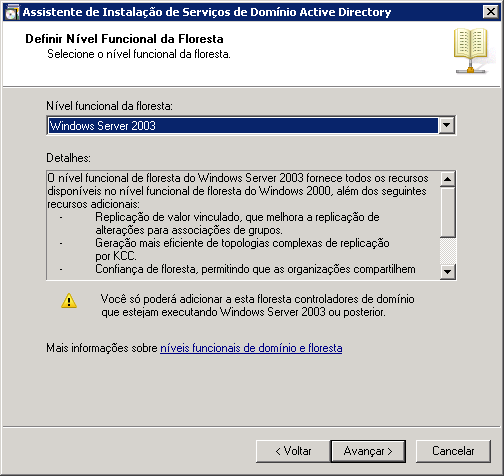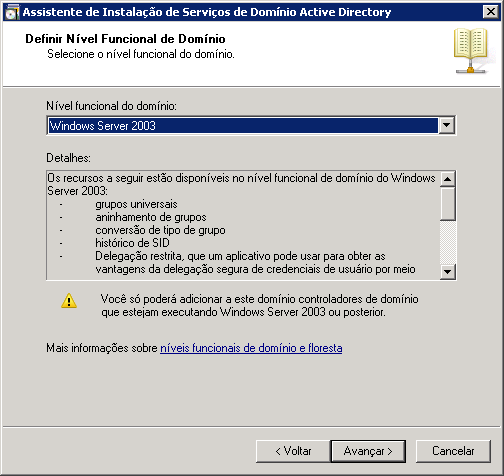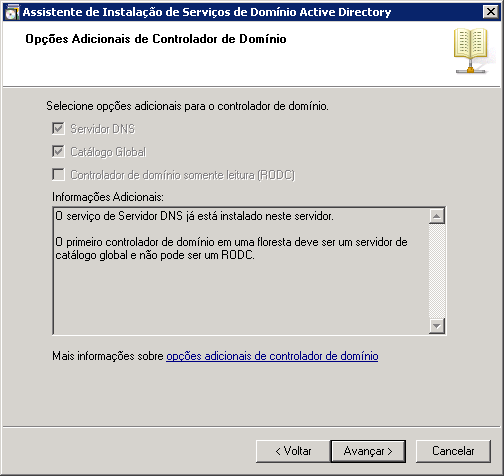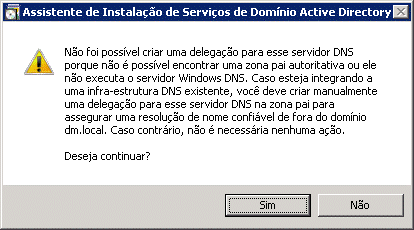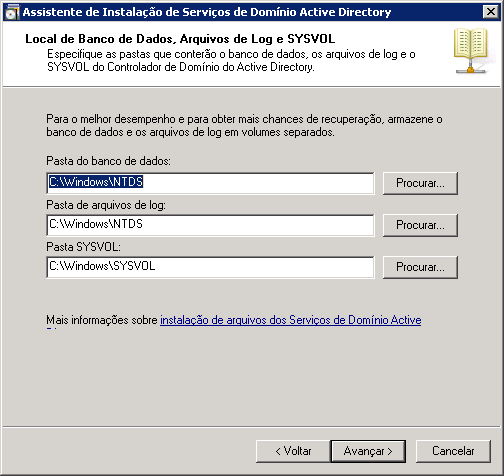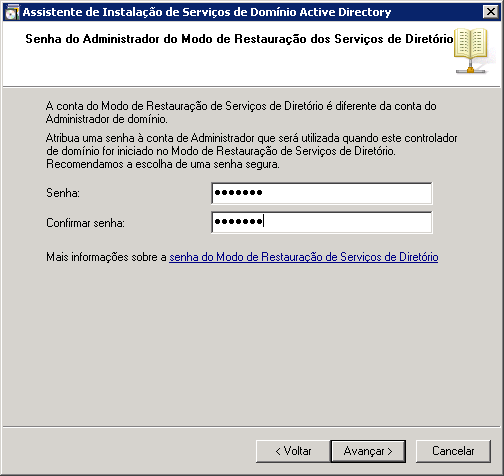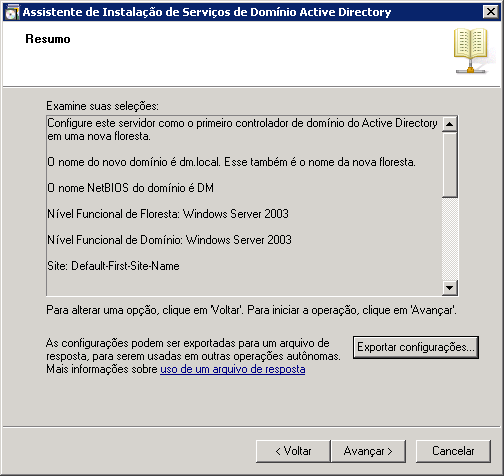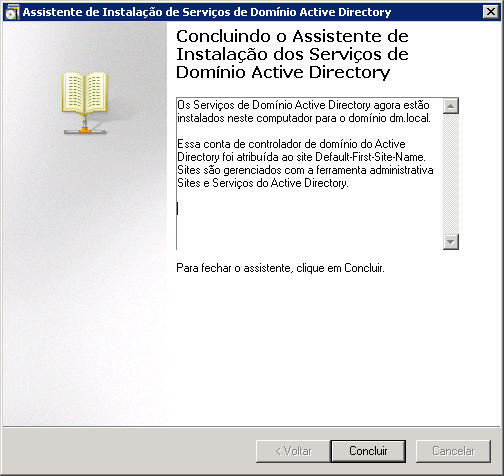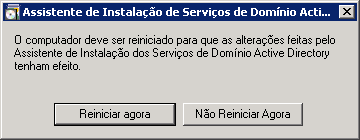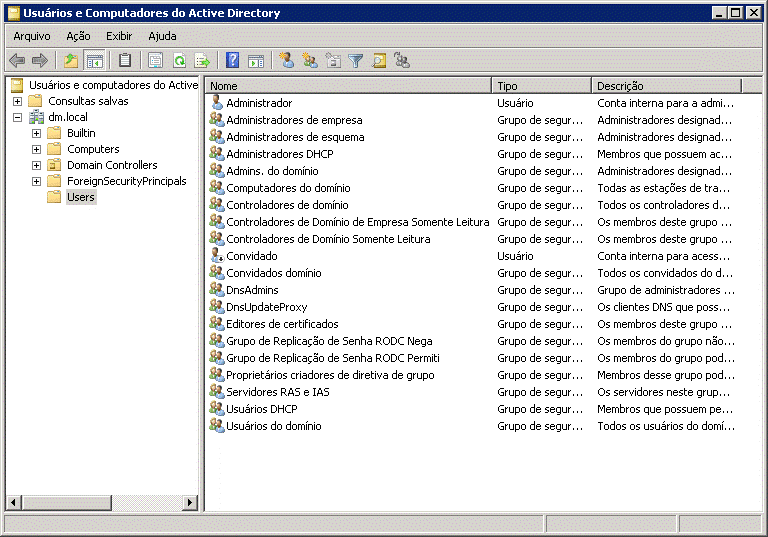O Active Directory é uma ferramenta da Microsoft
disponível nas versões do Windows Server que armazena informações sobre
objetos em rede de computadores e disponibiliza essas informações a
usuários e administradores desta rede.
O serviço de DNS é necessário para podermos instalar o Active
Directory. Acesse o artigo
Instalando e configurando um servidor DNS para
saber mais sobre o assunto.
Para instalar o Active Directory no Windows Server 2008 abra o
Gerenciador de Servidores.
Em Funções, clique em Adicionar Funções (Figura 1).
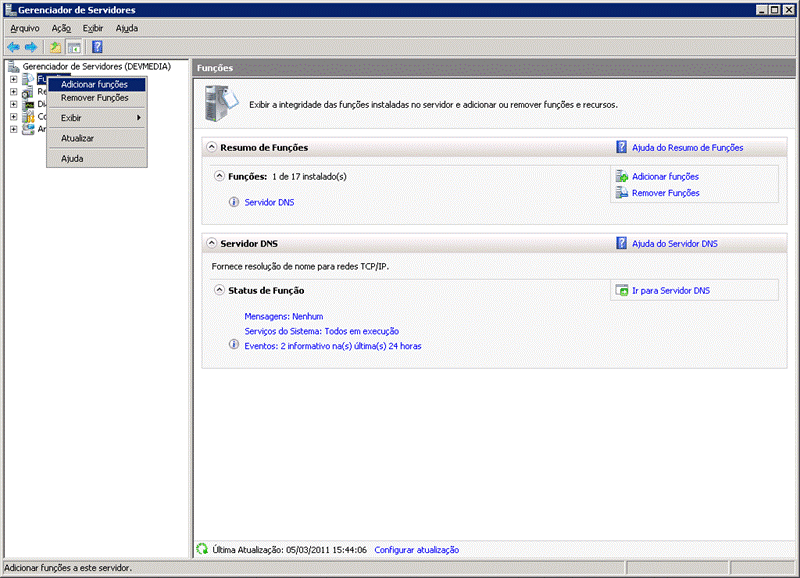 Figura 1.
Figura 1. Gerenciador de Servidores - Adicionando
função de Serviços de Domínio Active Directory
Conforme visto antes o assistente mostra uma janela de configurações
necessárias para qualquer serviço a ser instalado (Figura 2). Para
continuar clique em Próximo.
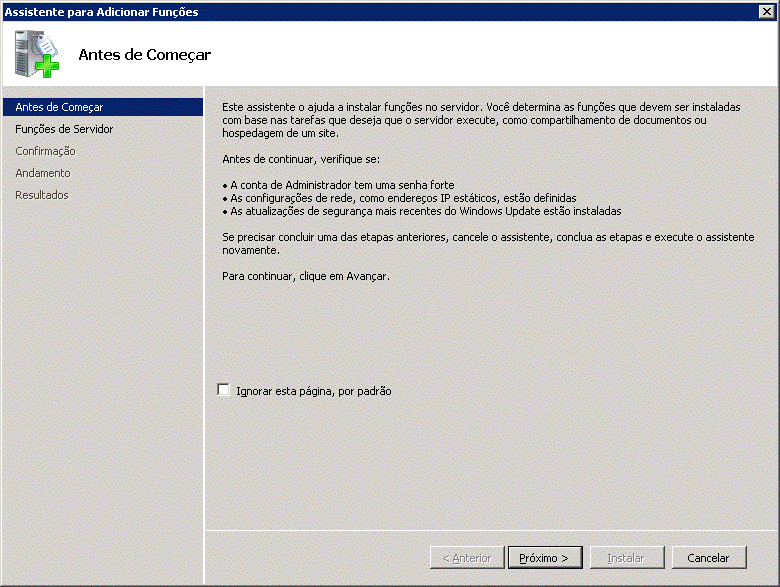 Figura 2
Figura 2. Assistente para adicionar funções
Na janela Selecionar Funções do Servidor, selecione a opção Serviços de
Domínio Active Directory e clique em Próximo (Figura 3).
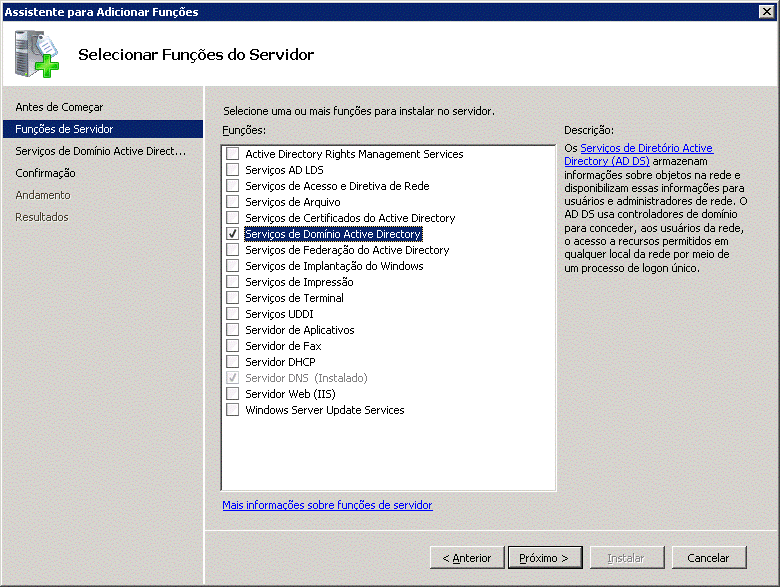 Figura 3
Figura 3. Selecionando função de Serviços de Domínio
Active Directory
Na janela seguinte (Figura 4), temos uma breve introdução do que é o
Serviço de Domínio Active Directory e algumas informações adicionais que
como a necessidade do servidor possuir o serviço de DNS instalado e a
necessidade de usar a ferramenta dcpromo.exe para transformar o servidor
em um controlador de domínio após a instalação. Para prosseguir clique
em Próximo.
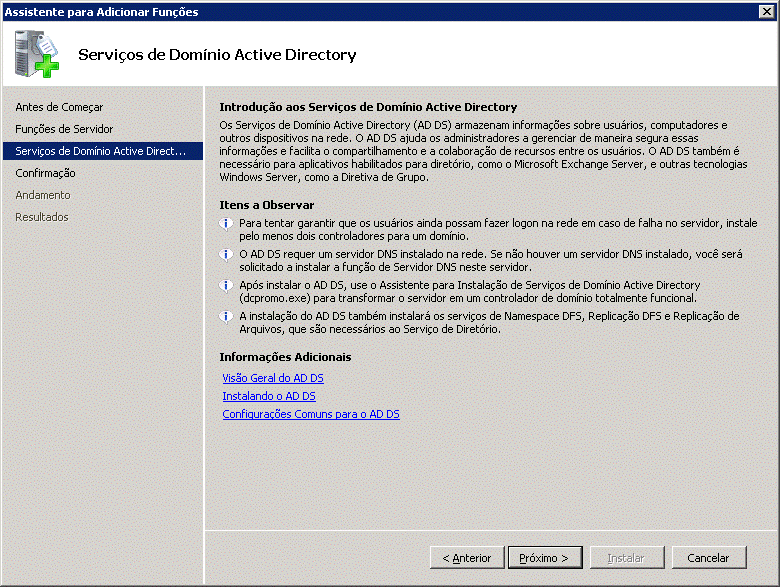 Figura 4
Figura 4. Introdução aos Serviços de Domínio Active
Directory
Nesta janela a seguir (Figura 5) mostra confirmação da instalação do
serviço e mensagens sobre a possível necessidade de reiniciar o
computador e lembrete para utilizarmos a ferramenta dcpromo.exe após a
instalação para nos auxiliar nas etapas finais das configurações, clique
em Instalar.
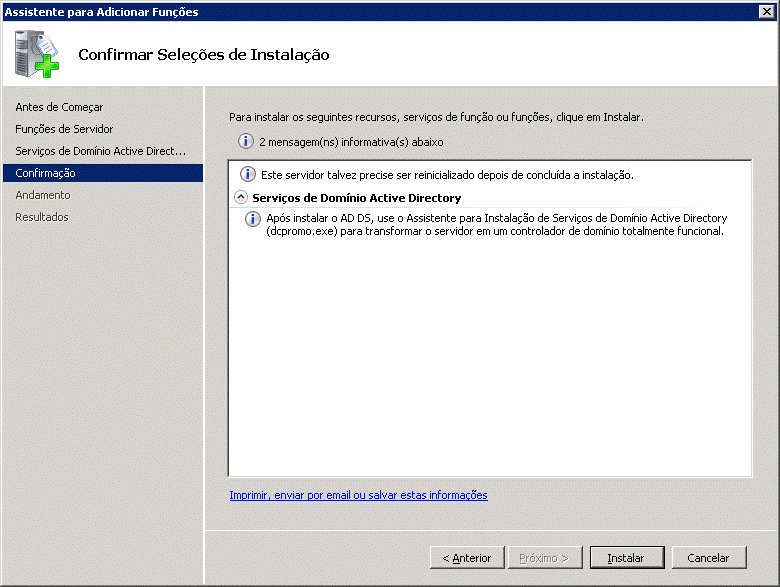 Figura 5
Figura 5. Confirmar seleções de instalação
A primeira etapa da instalação será iniciada (Figura 6).
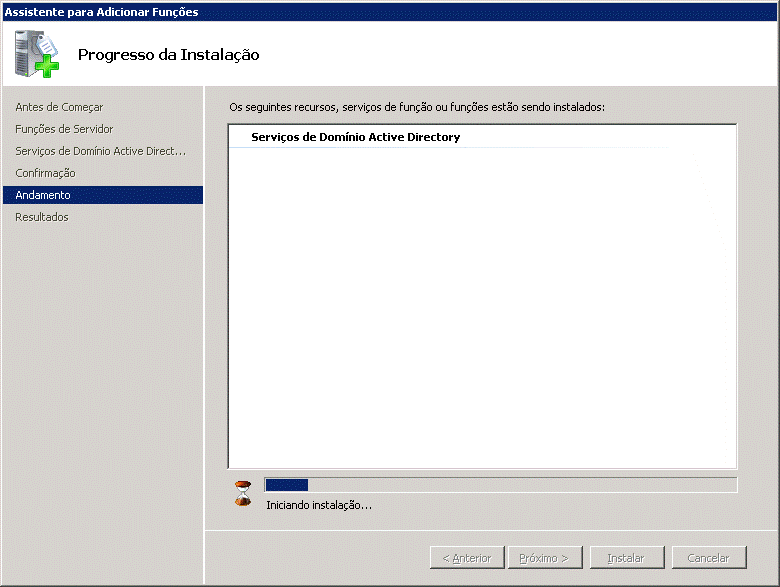 Figura 6
Figura 6. Progresso de instalação dos Serviços de
Domínio Active Directory
No final do processo é mostrada uma mensagem que o serviço foi
instalado com sucesso (Figura 7), clique em Fechar.
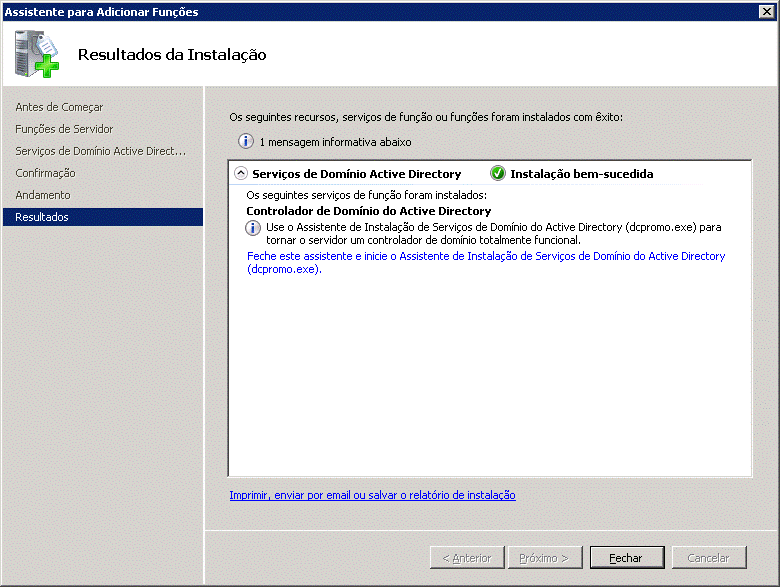 Figura 7
Figura 7. Resultado da instalação do Active
Directory
Em Gerenciador de Servidores expanda a guia Funções e clique sobre
Serviços de Domínio Active Directory.
Nessa janela é mostrado um alerta informando que o servidor ainda não
é um controlador de domínio e um link para acessarmos o assistente de
configuração (Figura 8).
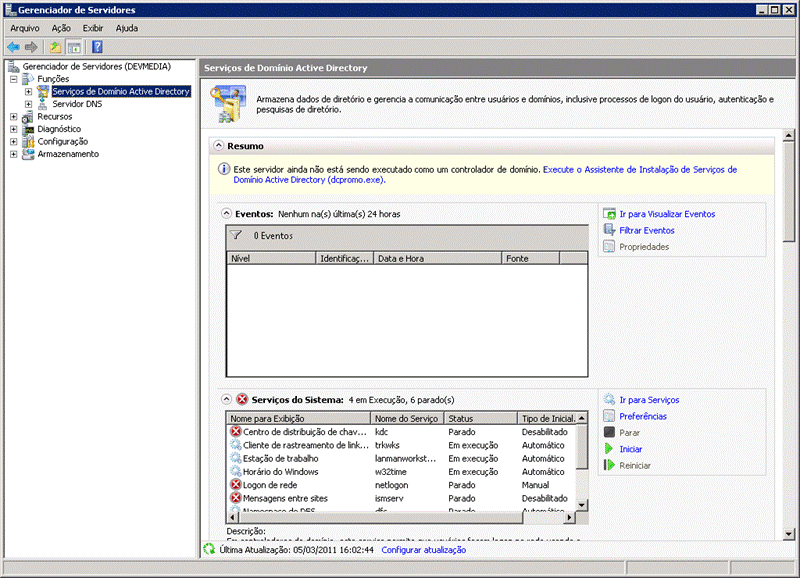 Figura 8
Figura 8. Alerta para abrir o assistente de
configuração do Active Directory
Após acessarmos o assistente a janela a seguir é mostrada, clique em
Avançar
.
Nota: Se você marcar a caixa de seleção Usar a instalação em modo
avançado, o assistente exibirá a página Nome NetBIOS do Domínio, onde
você poderá alterar o nome NetBIOS gerado, por padrão, pelo assistente.
Não iremos marcar essa opção, pois iremos utilizar o NetBios gerado pelo
sistema.
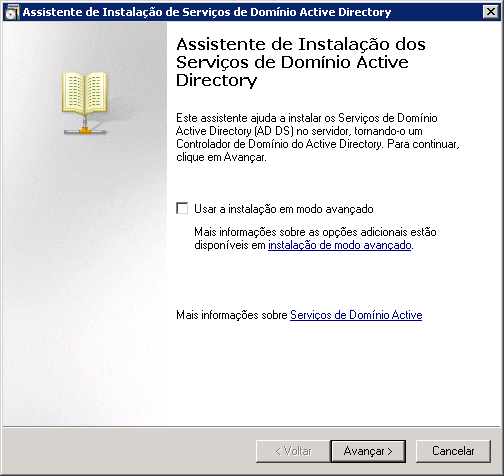 Figura 9
Figura 9. Tela inicial do assistente de instalação
dos Serviços de Domínio Active Directory
O assistente mostrará uma janela com um alerta sobre compatibilidade
do sistema operacional (Figura 10). Se necessário, revise as informações
e clique em Avançar.
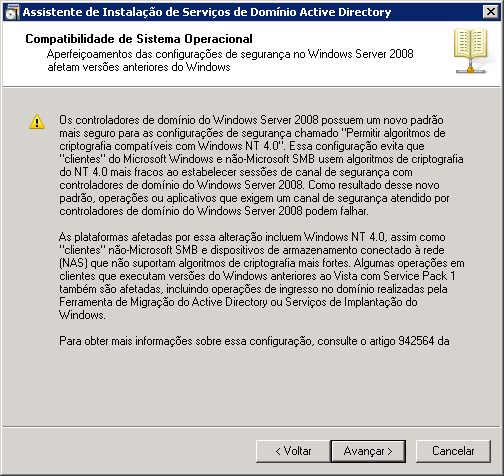 Figura 10
Figura 10. Compatibilidade de sistema operacional
Na janela Escolher uma Configuração de Implantação (Figura 11),
clique em Criar um novo domínio em uma nova floresta e clique em
Avançar.
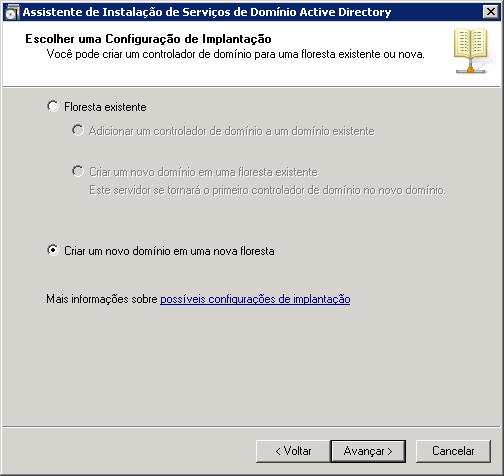 Figura 11
Figura 11. Escolher uma configuração de implantação
Agora vamos escolher um nome para o nosso domínio. Nesse exemplo usei
como base o nome DevMedia.
Digite o nome DNS completo do domínio raiz da floresta, no nosso caso
ficou dm.local.
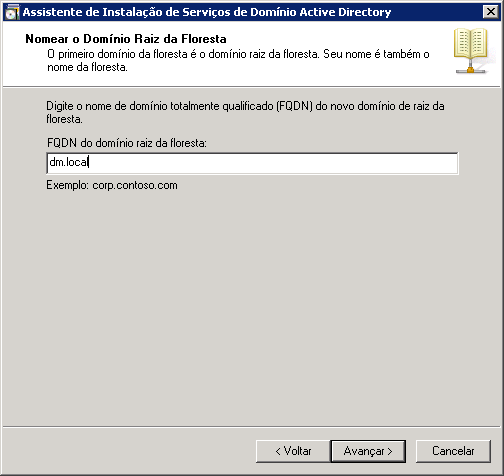 Figura 12
Figura 12. Nomear o domínio raiz da floresta
Nas janelas Definir Nível Funcional da Floresta e Domínio (Figuras 20
e 21), selecione o nível funcional que acomoda os controladores de
domínio a serem instalados em qualquer lugar da Floresta.
Como hoje em dia ainda é comum a utilização do Windows Server 2003 vamos
escolher essa opção nos dois casos. Em seguida, clique em Avançar.
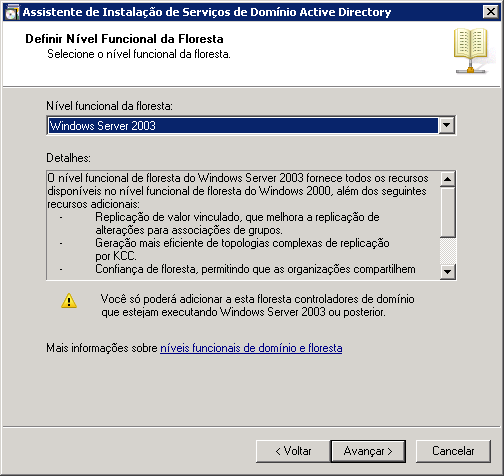 Figura 13
Figura 13. Nível funcional da floresta
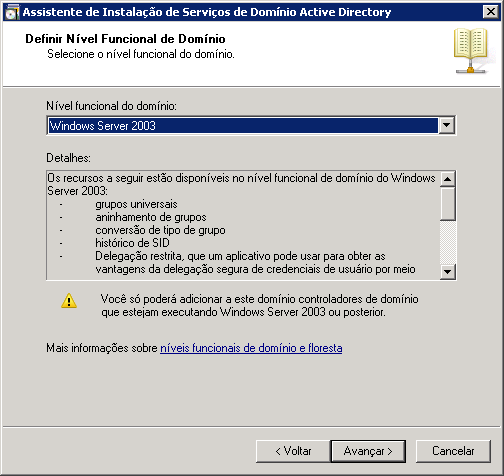 Figura 14
Figura 14. Nível funcional de domínio
Após isso o assistente mostra as opções de instalação do servidor DNS
(instalado anteriormente) e Catálogo global já setados (Figura 15).
Note que por ser o primeiro controlador de domínio ele deve ter consigo
as informações de todos os usuários e a que grupos eles pertencem, por
isso essa opção vem previamente marcada e pelo mesmo motivo a opção de
RODC (read-only domain controller) vem desmarcada.
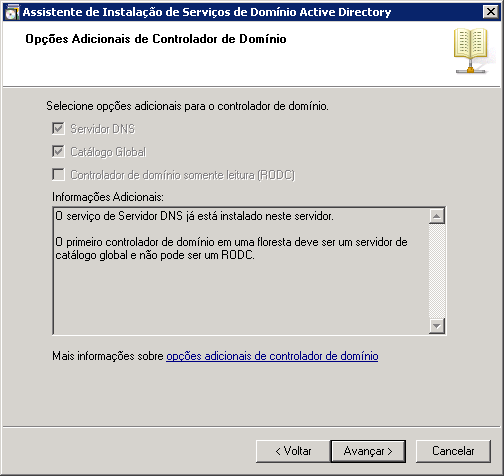 Figura 15
Figura 15. Opções adicionais de controlador de
domínio
Caso o assistente não puder criar uma delegação para o servidor DNS,
uma mensagem será exibida indicando que você pode criar a delegação
manualmente (Figura 16). Para continuar, clique em Sim.
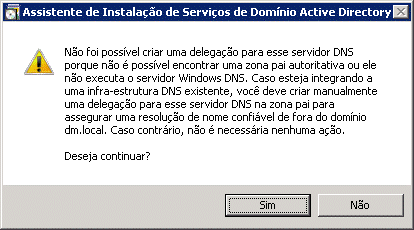 Figura 16
Figura 16. Alerta sobre criação de uma delegação
para o servidor DNS
Agora é mostrado o local de instalação da base de dados do Active
Directory, assim como os logs e o sysvol, que por padrão está em:
C:\Windows\NTDS e C:\Windows\SYSVOL (Figura 17). Após selecionado o
local da instalação clique em Avançar.
Nota: O Windows Server Backup faz o backup do serviço de diretório
por volume. Para que backups e recuperações sejam eficientes, armazene
esses arquivos em volumes separados e que não contenham aplicativos nem
outros arquivos que não sejam de diretório.
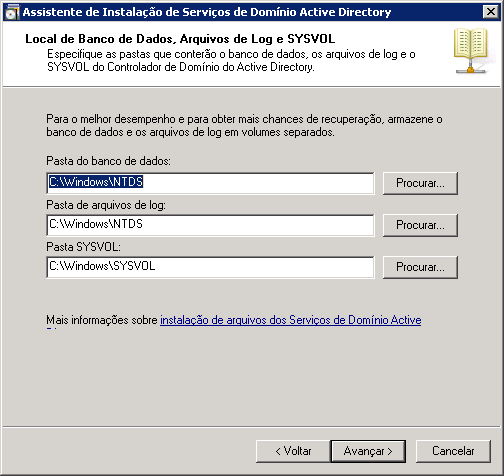 Figura 17
Figura 17. Local de banco de dados, arquivos de Log e
SYSVOL
A seguir iremos escolher a senha para modo de restore do Active
Directory (Figura 18).
Nota: É muito importante guardar a senha de Administrador gerada
no assistente de instalação do AD no caso de precisar de um restore do
Active Directory. Essa é uma conta administrativa diferente da conta
Administrator.
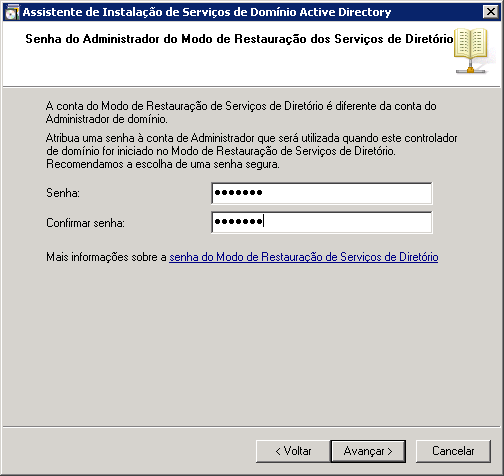 Figura 18
Figura 18. Senha do administrador do modo de
restauração dos serviços de diretório
Na janela Resumo (Figura 19), revise suas seleções. Clique em Voltar
para alterar qualquer seleção, se necessário.
Para salvar as configurações selecionadas para um arquivo de resposta
a ser usado para automatizar operações subseqüentes do AD DS, clique em
Exportar configurações. Digite o nome do arquivo de resposta e clique
em Salvar.
Quando tiver certeza de que suas seleções são precisas, clique em
Avançar para instalar o AD DS.
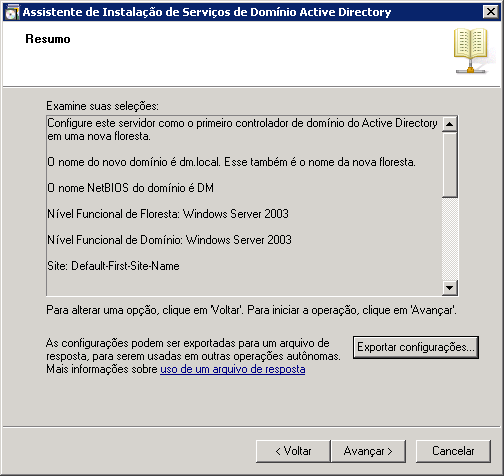 Figura 19
Figura 19. Resumo do assistente de instalação de
serviços de domínio do AD
A instalação e configuração das Funções AD DS e DNS será iniciada
(Figura 20).
 Figura 20
Figura 20. Instalação e configuração das funções AD
DS
Na etapa final o assistente mostra um breve resumo dos serviços
instalados, clique em Concluir e depois reinicie o Servidor (Figuras 28 e
29).
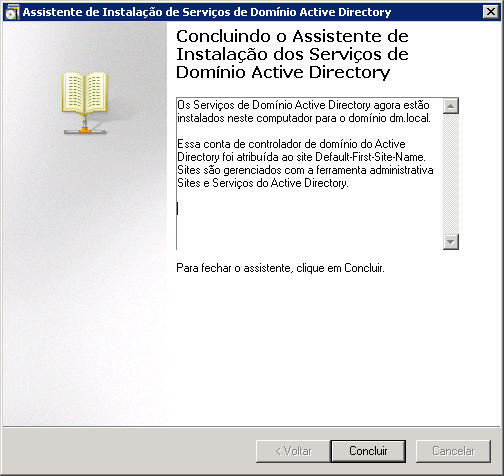 Figura 21
Figura 21. Concluindo o assistente de instalação dos
serviços de domínio de AD
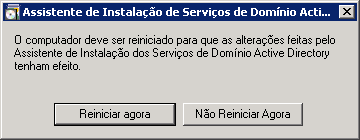 Figura 22
Figura 22. Alerta para reiniciar o Servidor
Para iniciar o trabalho abra Usuários e computadores do Active
Directory e comece a criar as contas de usuários do seu domínio (Figura
23).
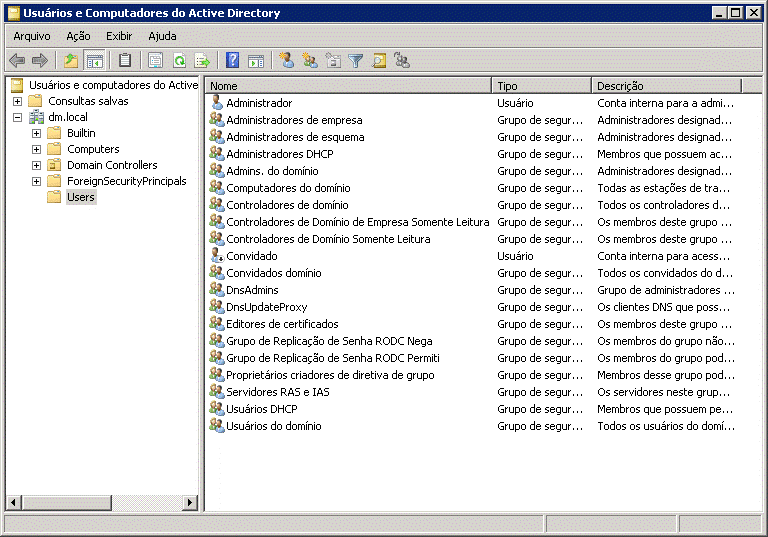 Figura 23.
Figura 23. Usuários e computadores do Active
Directory
Fico por aqui e bons códigos.