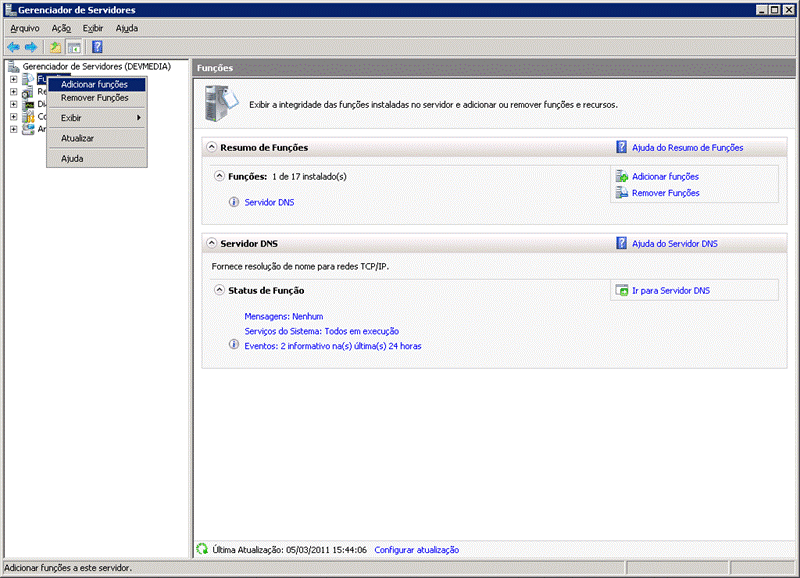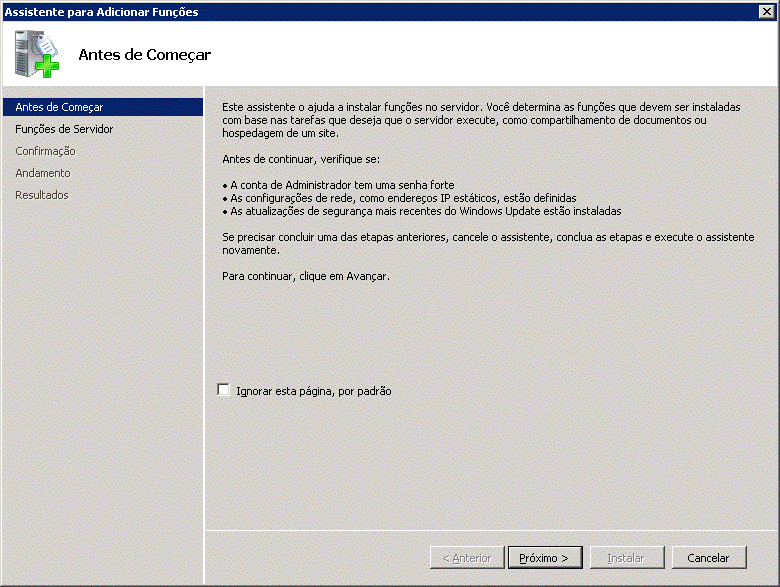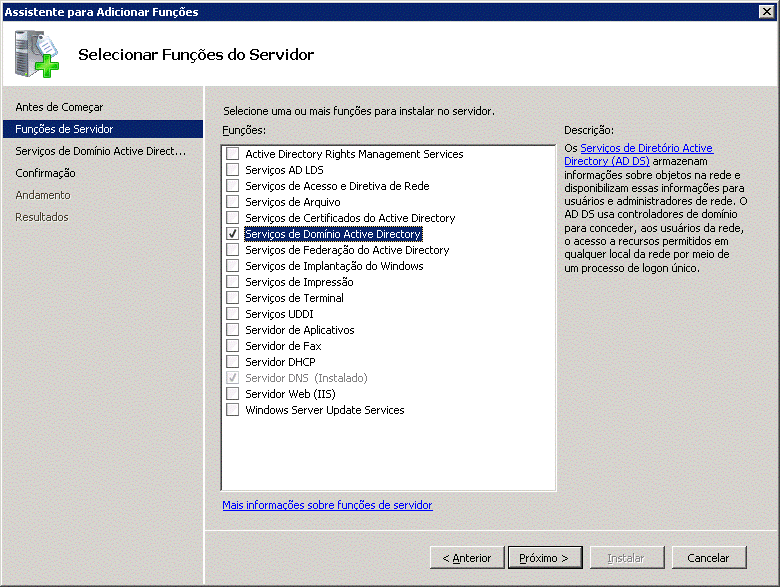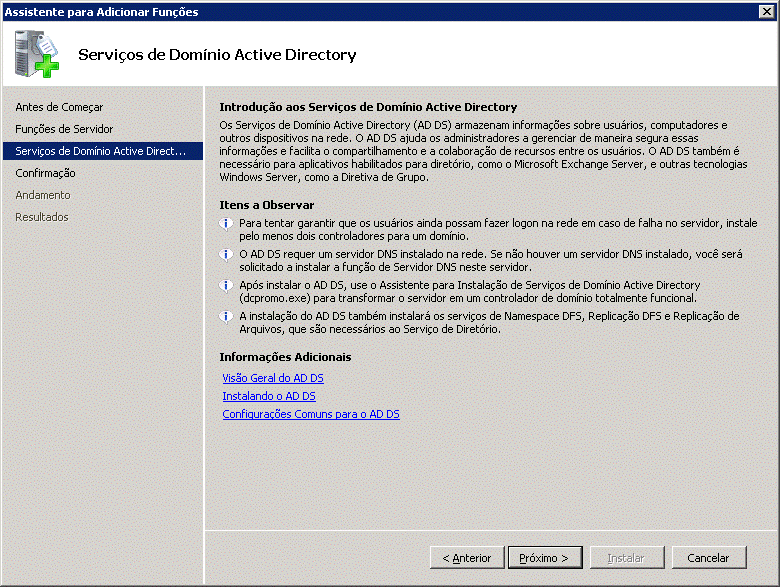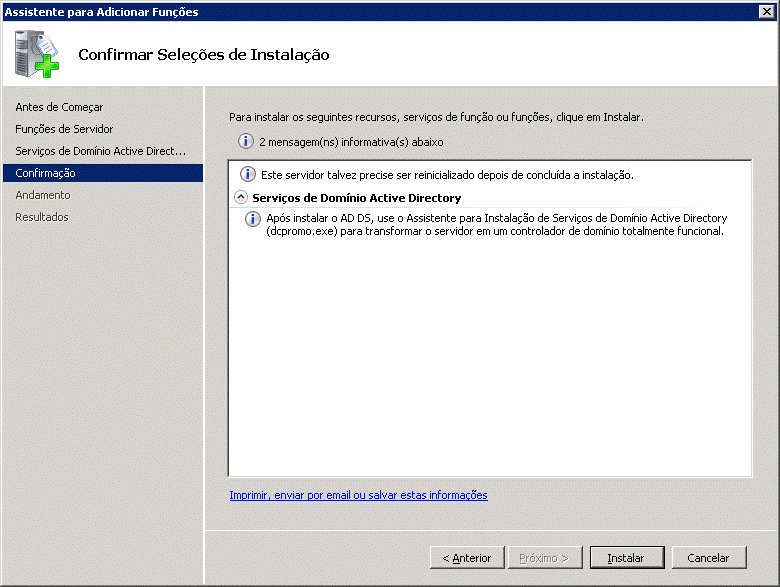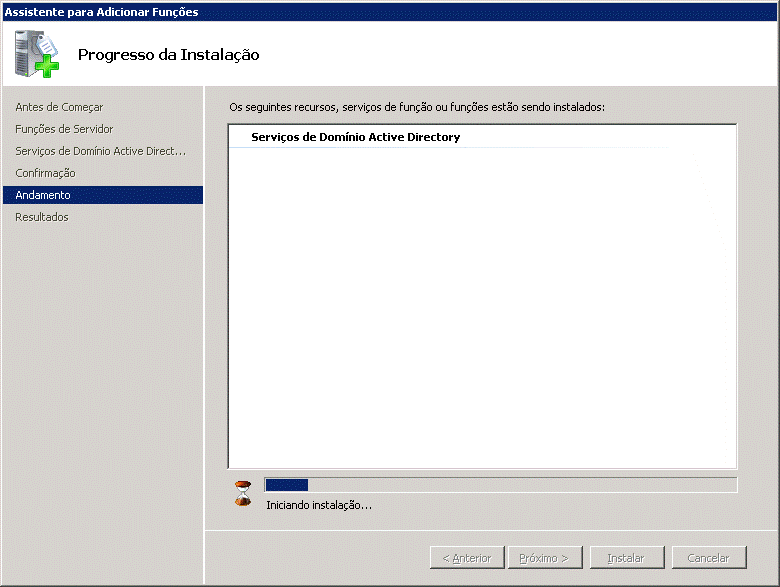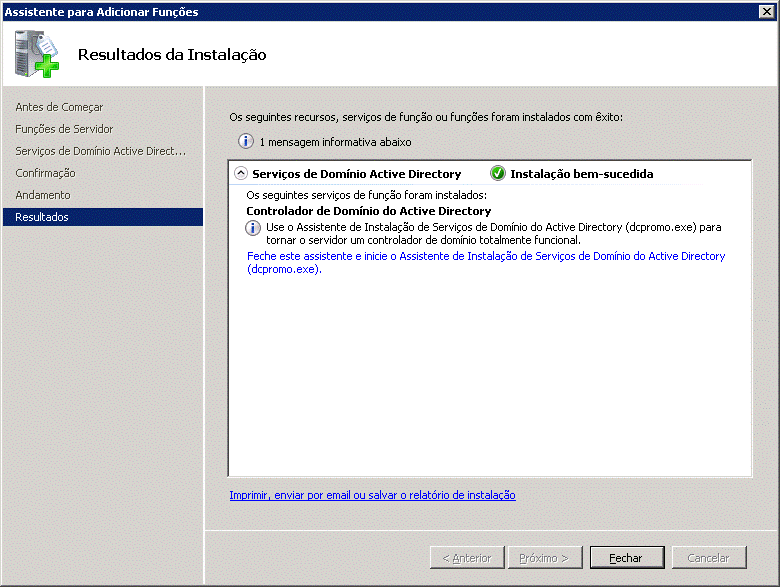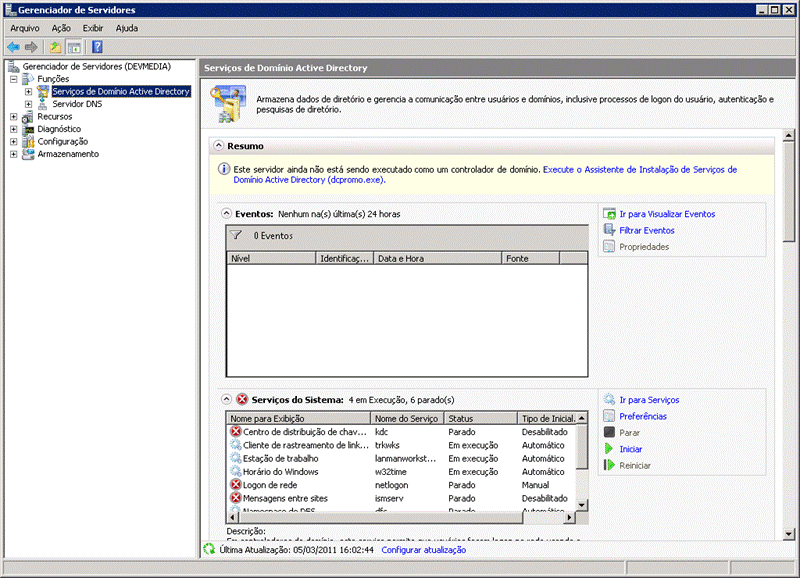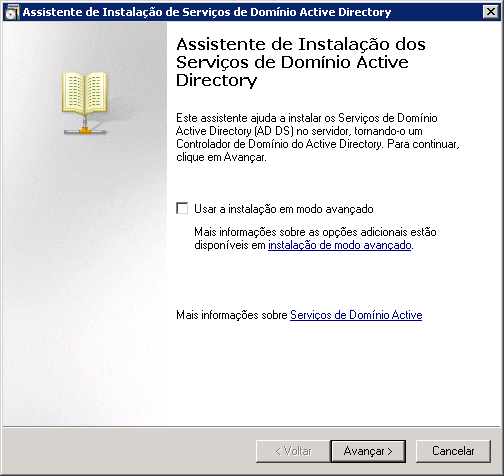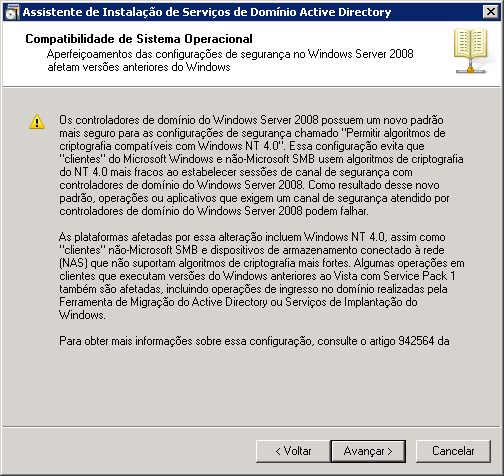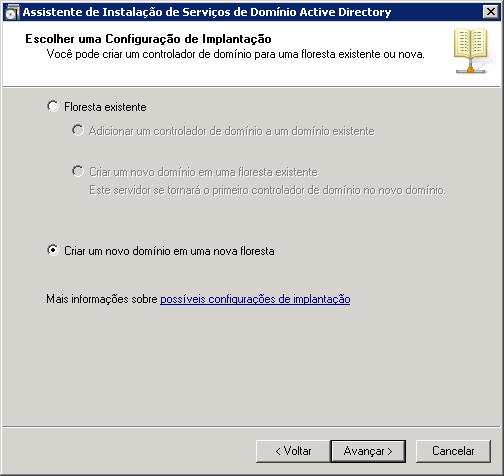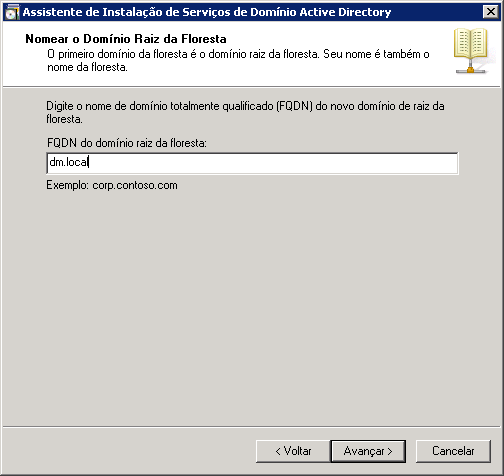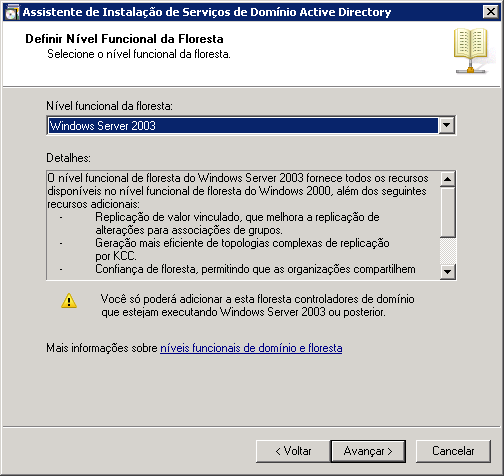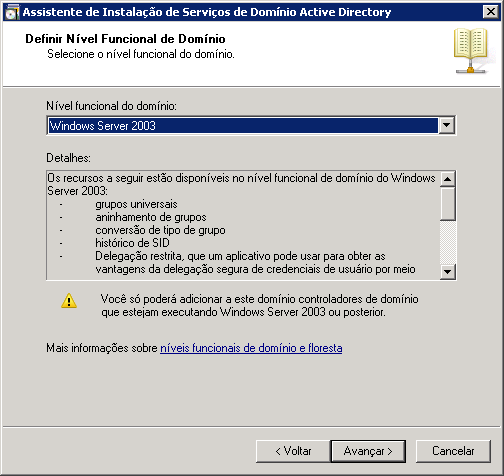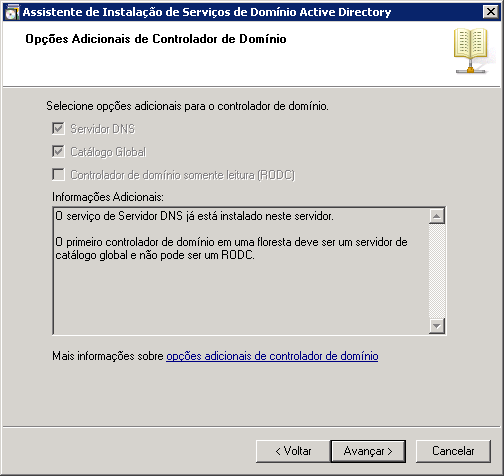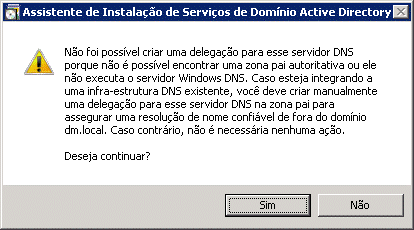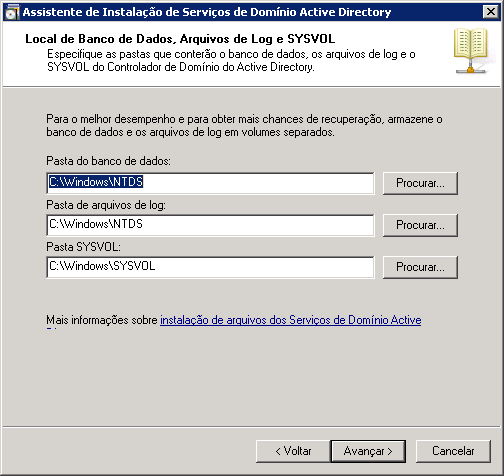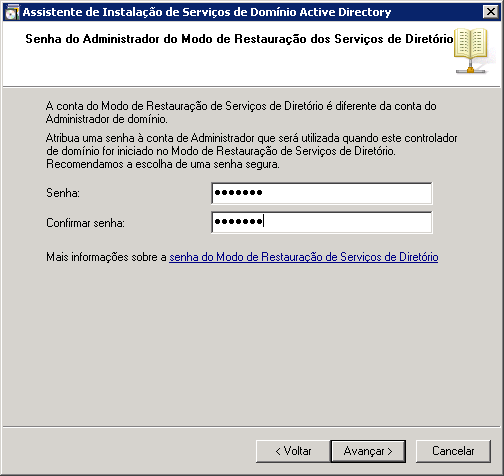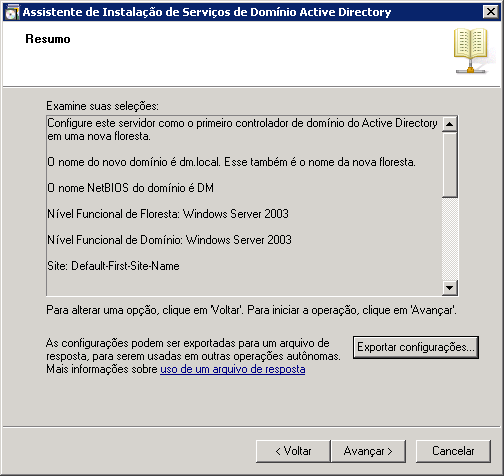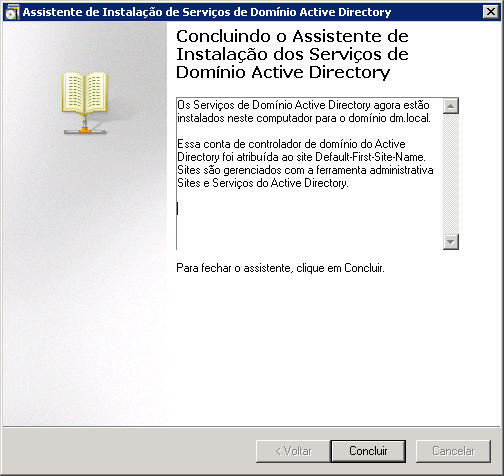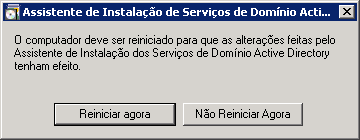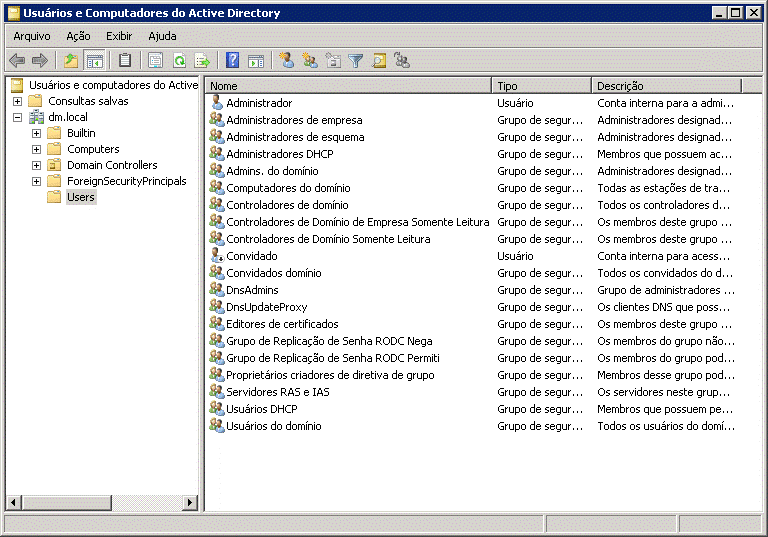Windows 8: como preparar seu computador para SO WIN 8
(Fonte da imagem: Baixaki/Tecmundo)
O Windows 8 está pronto e já começou a ser distribuído para as
fabricantes de computadores. O lançamento oficial do sistema operacional
está previsto para o mês de outubro, prometendo diversas novidades e
melhorias em relação à edição de testes lançada há alguns meses.
Como acontece no lançamento de qualquer sistema operacional novo,
muitas pessoas ficam em dúvida se podem ou não instalar os SOs mais
recentes em suas máquinas. Além disso, é sempre bom saber o que fazer
para utilizar o sistema sem ter dores de cabeça com licenças de
softwares, documentos e drivers.
A seguir você confere todos os requisitos mínimos de hardware para
rodar a versão final do Windows 8 sem problemas e algumas dicas de como
proceder com aplicativos e arquivos pessoais.
Confira a compatibilidade
A maioria dos computadores que rodam o Windows 7 também consegue executar o novo sistema da Microsoft. Porém, algumas máquinas podem “sofrer” um pouco mais para rodar a atualização, fazendo com que a experiência de usar o SO não seja tão agradável como o esperado. (Fonte da imagem: iStock)
(Fonte da imagem: iStock)Por isso, antes de instalar o Windows 8, confira a lista de requisitos abaixo e veja se a sua máquina atende às necessidades do sistema.
- Processador de 1 GHz ou superior;
- 1 GB de memória RAM (32-bit) ou 2 GB RAM (64-bit);
- 16 GB de espaço livre no disco rígido (32-bit) ou 20 GB (64-bit);
- Suporte a DirectX 9 com driver WDDM 1.0 ou superior;
- Resolução de tela mínima de 1024x768.
Salvando/baixando drivers
Um problema que sempre aparece na hora de instalar um novo sistema operacional é a falta de drivers para o funcionamento correto do hardware. Embora muitos componentes sejam reconhecidos automaticamente desde o Windows Vista, sempre há a possibilidade de que o Windows 8 não consiga fazer o mesmo, principalmente se a peça for mais antiga.Por isso, é sempre bom ter um backup dos drivers, especialmente para componentes como placas de rede, vídeo e som. Se você tiver adaptadores de rede sem fio, impressoras, mesas digitalizadoras ou outros periféricos que não vêm instalados por padrão no computador, o melhor a fazer é acessar o site dos fabricantes e baixar a versão mais recente do driver.
Você também pode tentar utilizar os software de compatibilidade utilizado pelo Windows 7 para que o componente funcione corretamente. Basta usar um aplicativo para backup de driver, como o DriverBackup! ou o DriverMax, e salvar os arquivos necessários no disco rígido e utilizá-los depois no Windows 8.
Backup dos arquivos pessoais
Ao instalar um novo sistema operacional no computador, sempre há o risco de perder os arquivos armazenados no disco rígido da máquina, mesmo que o assistente ofereça a opção de não apagar o HD. Para evitar surpresas depois que o processo de instalação seja finalizado, é sempre bom fazer um backup dos arquivos antes de começar a tarefa. (Fonte da imagem: iStock)
(Fonte da imagem: iStock)Há duas maneiras de salvar os arquivos para evitar que eles sejam eliminados quando o Windows 8 for adicionado ao disco rígido. A primeira delas é copiando manualmente os documentos desejados para um dispositivo móvel, como pendrive ou HD externo.
O segundo modo é utilizando um aplicativo de backup. Cobian Backup, FileGee Backup and Synchronization e Freebyte Backup são boas opções de aplicações para gerenciar mais facilmente a cópia dos arquivos de um disco para outro.
Licenças e softwares
Se você instalar o Windows 8 fazendo o upgrade a partir dos Windows XP ou Vista, certamente terá que instalar novamente os aplicativos presentes no computador. Para você não se esquecer de nenhuma aplicação, pode ser uma boa ideia fazer uma lista das ferramentas presentes no HD.Além disso, para os softwares licenciados, é importante anotar as chaves de licenciamento do aplicativo para que seja possível ativar o número serial também no novo sistema operacional instalado.
 (Fonte da imagem: iStock)
(Fonte da imagem: iStock)Caso você não consiga localizar as serial keys, aplicações como o Enchanted Keyfinder e SoftKey Revealer podem ser boas opções, pois localizam todos os programas licenciados e exibem suas respectivas chaves de licença.
Desativando licenças
Aplicações como Adobe Photoshop e pacotes do Office oferecem licenças que só podem ser ativadas em uma máquina por vez. Dessa forma, antes de iniciar a instalação do novo sistema operacional, é importante fazer o processo de desativação do número serial. Assim, você não terá nenhuma surpresa desagradável quando for utilizar novamente a chave de licenciamento.Senhas e informações
Depois de muito tempo utilizando a mesma senha para acesso à rede sem fio, é normal esquecer a sequência de caracteres utilizada. Por isso, não se esqueça de acessar as configurações de rede do sistema operacional para anotar o password e conseguir navegar na internet utilizando o wireless. (Fonte da imagem: iStock)
(Fonte da imagem: iStock)Plano B
Nem sempre o processo de instalação sai como o desejado, fazendo com que o SO não seja adicionado ao disco rígido e você acabe ficando sem ter como acessar a internet a fim de buscar alguma solução para o problema enfrentado.Uma boa forma de contornar essa dificuldade é criar um clone do disco rígido antes de iniciar a instalação do Windows 8. Assim, se não for possível finalizar o processo para adicionar o novo sistema operacional do Microsoft ao disco rígido, há como restaurar o SO anterior e buscar algumas dicas de como transpassar essa dificuldade.
 (Fonte da imagem: iStock)
(Fonte da imagem: iStock)Outra alternativa é ter por perto o LiveCD de alguma distribuição Linux. Dessa forma, se não for possível instalar o sistema operacional, ao menos há como acessar a internet e rodar alguns diagnósticos no hardware.
Com as dicas expostas acima, a instalação do Windows 8 fica ainda mais fácil, pois você evita algumas complicações e já tem a solução para os problemas que podem aparecer.